What is a QR code?
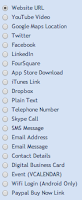
So what is a QR code? Basically a QR code is a fancy barcode that acts like a hyperlink. You scan it with your device (SmartPhone, iPad, iPod...) and it tells your device what to do. A QR code can tell your device to go to a certain webpage, open up an email, open a google map location or any number of other options. (See the list on the right!)
So how do you create a QR code?
QR codes are actually very simple to create. In this next section I am going to provide you with step-by-step directions on how to make a QR code that will link to a website.
1. First decide what you want your QR code to do. As I mentioned earlier, you can have a QR code do a number of different things. For the purpose of this blog post I am going to create a QR code to a website as my example.
2. Go to the website that you would like your QR code to direct a device to.
3. Copy the web url for that website.
4. Go to a QR code generating website. I prefer the website www.qrstuff.com for making all of my QR codes.
5. Paste the website url website into the content area on qrstuff.
6. Click the Download QR Code button to download your brand new QR code to your computer.
7. Now I usually take the QR code and put it into a Word document. This allows me to add directions or information and basically make a poster that I can put up in my classroom or in the hallways.
How have you used QR codes in your class or on your team?
We have used QR codes to link to link to GoogleForms. Students scan the QR and then fill out the GoogleForm. The information from the GoogleForm is then populated into a Google spreadsheet that we can access.Examples:
- Tardy list
- Sign out/in of the classroom
- Collecting locker combinations and locker numbers (we used iPods for this)
- Survey of the students
We have also used QR codes to direct the students to different locations on the web. Last year we had the students scan a QR code to be taken to where they could download a copy of the digital textbook to their BYOD device.
Examples:
- Direct students to a video that they should watch
- Send the students to the daily agenda
- Send the student to a GoogleDoc
- Send the students to a news story
- Direct 7th grade parents to where they could download a copy of our curriculum night packet
- Direct 7th grade parents to our team website at curriculum night
So what does QR actually stand for?
Believe it or not QR code stands for Quick Response code.
Next Post:
Using QR codes for tardies and signing in/out of the classroom.




