Saving Time - QR Codes linked to Google Forms
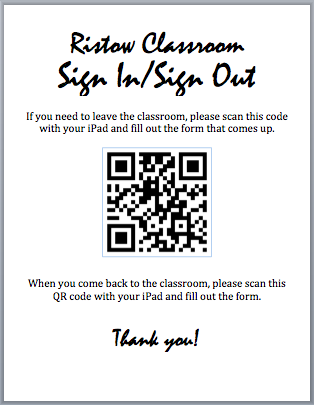 We use QR codes a lot in our classrooms, but perhaps one of the best uses is our Sign In/Out QR code and our Tardies QR code. When a student needs to go to the bathroom, nurse, LRC, locker... they ask as usual. But then instead of signing out on a sheet of paper, they instead use their iPad to scan a QR code, fill out a Google Form and then leave their iPad in a certain spot near the door while they are out of the classroom. The reason we have them leave their iPad in a certain spot is so that we as the teachers can quickly look to that spot to see if we have any students out of the room. This would be very important in the case of a fire drill.
We use QR codes a lot in our classrooms, but perhaps one of the best uses is our Sign In/Out QR code and our Tardies QR code. When a student needs to go to the bathroom, nurse, LRC, locker... they ask as usual. But then instead of signing out on a sheet of paper, they instead use their iPad to scan a QR code, fill out a Google Form and then leave their iPad in a certain spot near the door while they are out of the classroom. The reason we have them leave their iPad in a certain spot is so that we as the teachers can quickly look to that spot to see if we have any students out of the room. This would be very important in the case of a fire drill. When the student comes back in the classroom, they pick up their iPad and repeat the process. The only difference is that they select "Coming Back" in the Google Form. Each time the students submit the Google Form, their input is sent to a Google Spreadsheet. Throughout the year, we can refer to the spreadsheet to look for misuses of bathroom privileges, arranging meetings in the bathrooms to hang out, or to help us figure out who was out of the classrooms when something occurred.
In the last blog post we talked about how to create a QR code and some of the uses of a QR code in the classroom. In this post we are going to walk you step-by-step through how to link a QR code to a Google Form for collecting info.
Step 1:
Go to Google Drive (or Google Docs) and click on "New" to create a new document.
Step 2:
Select Google Forms to create a new Google Form.
Step 3:
Enter in the questions you would like in your Google Form. For our Sign In/Out QR codes we have four questions.
- Last Name (your Google Form may be able to automatically collect the students email. But this does not work if a student uses another students iPad).
- First name
- Leaving the classroom or coming back
- Where are you going to or coming from?
Step 4:
Go to the Live Form. To do this you will probably need to go through the Google Spreadsheet.
On the Google Form, go to See responses in the upper right hand corner.
Click on See responses and then click on Spreadsheet.
Once in the spreadsheet, click on Form at the top of the sheet. Then click on "Go to Live Form."
Copy the web address for the live form.
Step 5:
Next, go to your QR generator. We like to use www.qrstuff.com. Once at QRstuff.com, paste the live form web address into the location you see below.
The QR you see on the right hand side should then change to your new QR code. Click download to download your QR.
Step 6:
We usually then create a poster to display in the classroom. For the Sign In/Out QR code we create a poster in Microsoft Word that we printed off and posted by our doors. That way students can sign out and in when they leave the classroom.








